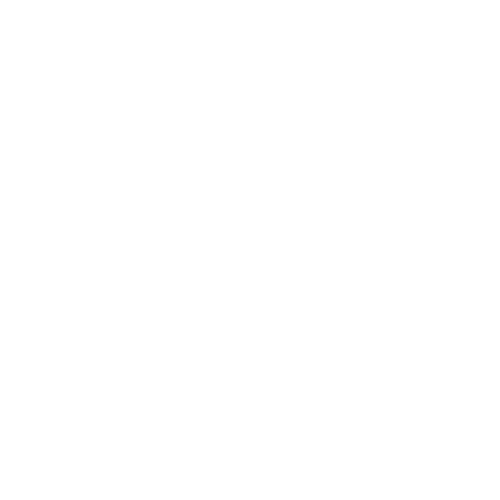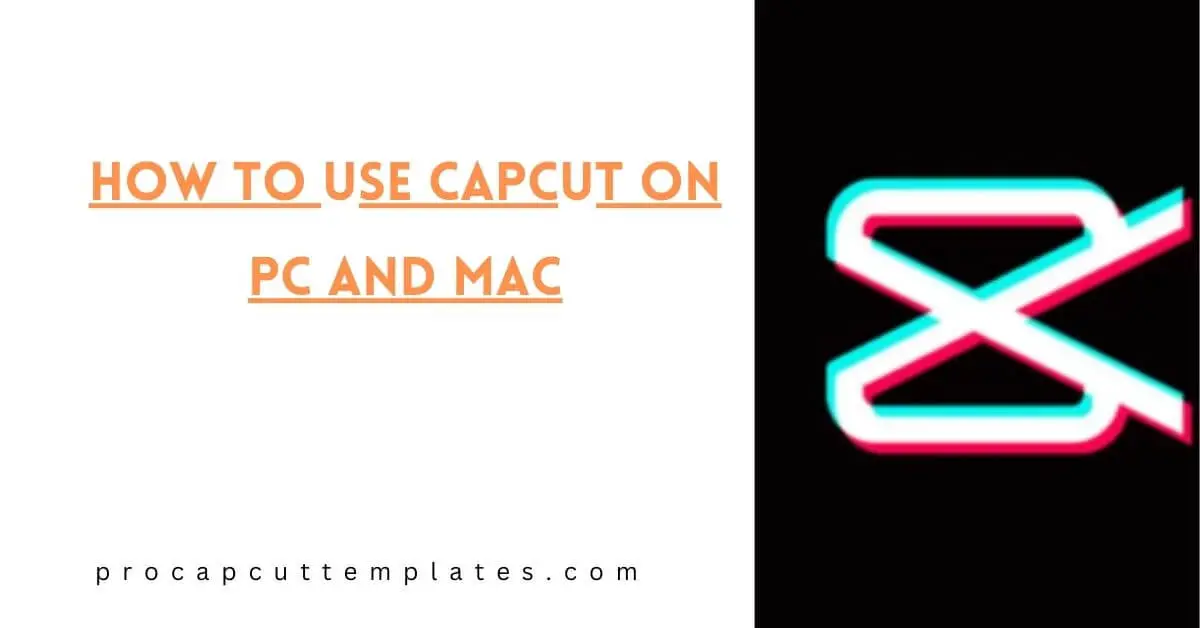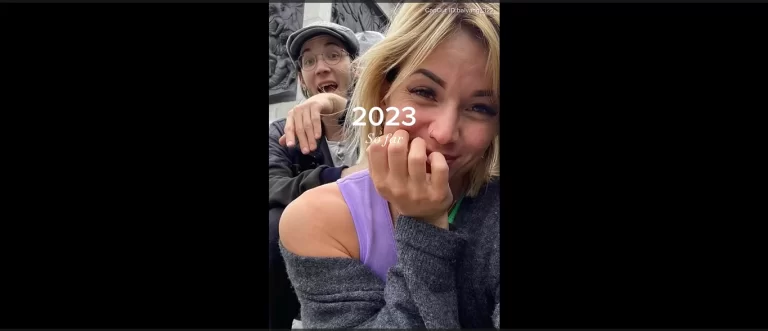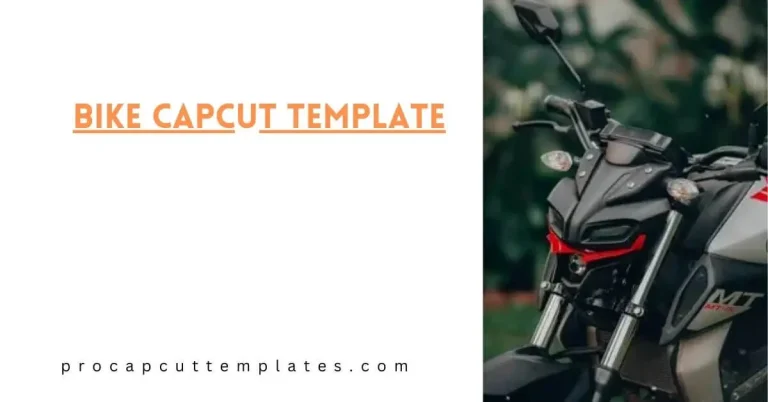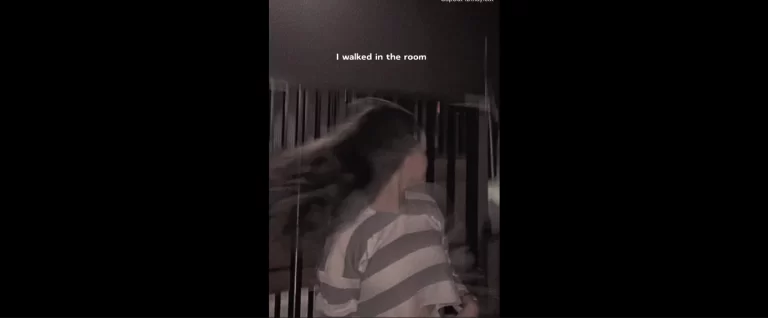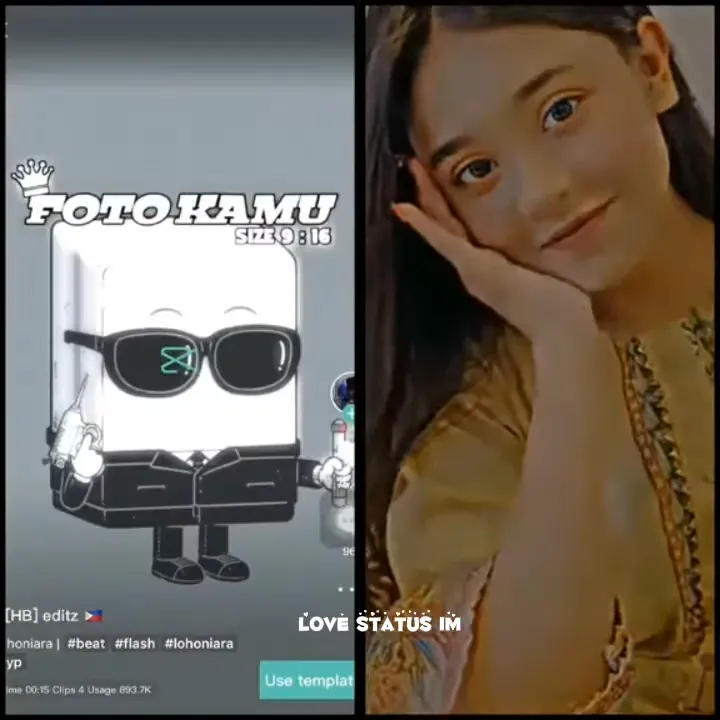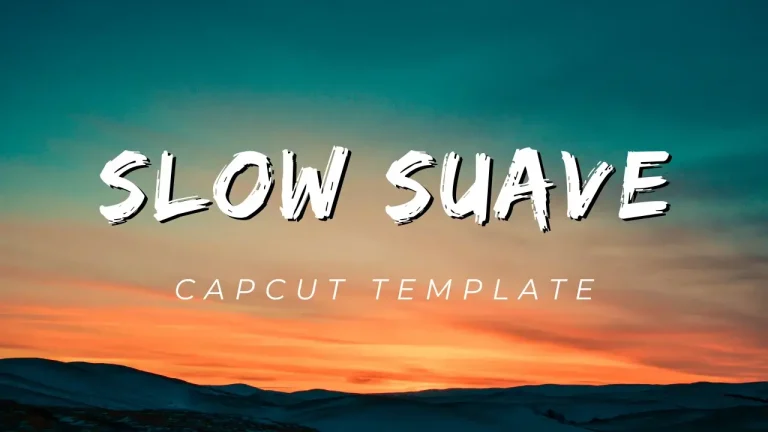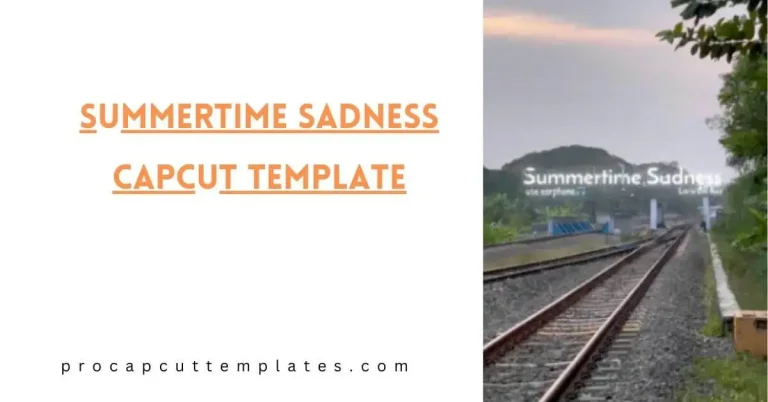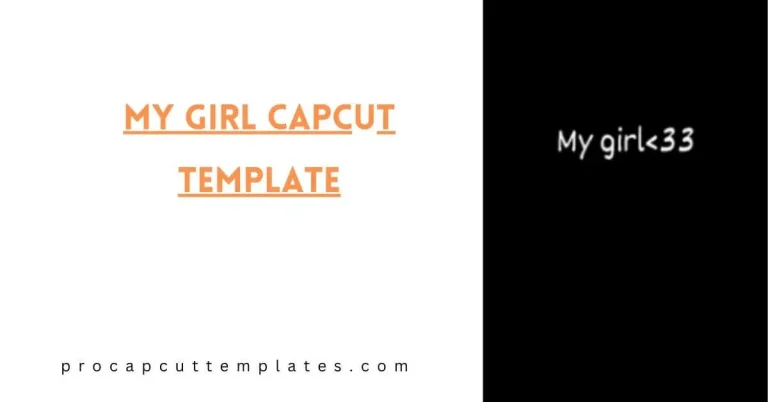Last Updated on May 8, 2024
I am excited to share my insights on using CapCut on both PC and Mac platforms. In this guide, we will explore the key steps, features, and nuances of using CapCut, ensuring you can unleash your video editing potential effortlessly.
CapCut, developed by Bytedance, is a powerful and user-friendly video editing tool. Before discussing the details of using CapCut on PC and Mac, let’s take a moment to understand its core features and functionalities.
How To Download CapCut
The first step to utilizing CapCut is installing it on your PC or Mac. I will guide you through the download and installation process, ensuring a seamless setup to kickstart your video editing journey.
Navigating CapCut’s Interface
I’ll provide insights into CapCut’s interface, highlighting essential tools, options, and shortcuts. Understanding the layout is crucial for efficient editing, and I’ll share tips on navigating the platform effortlessly.
Importing Media Files
To create a masterpiece, you need to import your media files seamlessly. I’ll share my expertise on importing various file formats, optimizing video quality, and organizing your media library efficiently within CapCut.
Basic Editing Techniques
Let’s delve into the fundamental editing techniques that can transform your raw footage into a polished video. From cutting and trimming to adding transitions, I’ll guide you through the basics, ensuring you grasp the essentials with ease.
Advanced Editing Features
CapCut offers advanced editing features that can elevate your video projects. With my experience as an ETX specialist, I’ll share insights into incorporating filters, effects, and other advanced tools to add flair to your videos.
Exporting Your Project
After putting the finishing touches on your masterpiece, it’s time to export your project. I’ll walk you through the export settings, ensuring you maintain optimal video quality while catering to different platforms and devices.
Step 2: Tap the “New Project” icon to create a project.
Creating a new project is your gateway to the world of CapCut editing. This is where you’ll bring your creative vision to life.
Step 3: Select one or multiple video clips and hit Add.
CapCut supports multi-clip editing, allowing you to work with various video segments simultaneously. Adding clips is as simple as tapping and selecting.
Step 4: Start editing on the timeline.
The timeline is where the magic happens. It’s your canvas for arranging, trimming, and enhancing your clips to create a captivating video.
Tips: CapCut saves your project draft automatically, allowing you to pause and resume editing at any time. Additionally, for quick editing, explore the ShortCut feature for one-click video creation.
Introducing CapCut Interface
Preview Window:
Playback videos, pinch, drag, rotate, and interact directly with clips in the preview window.
Timeline:
Assemble, arrange, and apply edits to video, audio, overlay, effects, and text tracks.
Main Toolbar:
Find all the necessary tools in the Main Toolbar, which appears when no clip is selected on the timeline.
Sub Toolbar:
Dedicated toolbars for different tracks and clips on the timeline, including videos, text, audio, overlays, and more.
How to Do Basic Editing in CapCut
Trimming Videos:
Tap the video clip, see white frames around it, tap and hold on the white edge, and drag to trim the video. This process ensures smooth transitions without gaps in your project.
Splitting Clips:
Tap the video clip, hit the Split icon at the bottom of CapCut. This allows you to add transitions, remove unwanted parts, and insert new clips.
Resizing Videos:
Tap the video clip, choose a different aspect ratio at the bottom of the editor. Adjusting video size is crucial for optimal display on various social platforms.
Mirroring and Rotating Videos:
CapCut offers features to mirror and rotate videos for creative effects. Explore the Edit menu to access tools like Mirror and Rotate.
Changing Speed:
CapCut provides both Normal and Curve modes for changing video speed. Use the slider to adjust speed and toggle the Pitch option for audio adjustments.
Reversing Videos:
For intriguing effects, reverse a video by tapping on the clip, swiping the toolbar, and selecting the Reverse icon.
Replacing Clips:
Efficiently replace videos by tapping the clip, swiping to the Replace icon, and selecting the new video. This feature retains the duration and effects of the original clip.
Adding Transitions:
CapCut offers 1-click transition templates for smooth video flow. Import multiple videos, enter the transition panel, apply templates, and adjust timing.
How to Use Overlays in CapCut
Adding Overlays:
Import videos or pictures, tap the Overlay icon, and add overlays. This feature allows for Picture in Picture effects, special titles, and green screen combinations.
Editing Overlays:
Tap the Overlay track to access editing tools. Split, trim, and adjust volume similar to main clips. Use the double arrow icon to navigate back to the main timeline.
How to Put Two Videos Side by Side in CapCut
Using Split Screen:
Align two or more clips on different tracks, and they’ll appear simultaneously in the preview window. Utilize Split and Filmstrip templates for creative split-screen effects.
How to Use Green Screen in CapCut
Chroma Key Features:
Import the main video, add overlays, and use the Chroma Key icon to remove colors like green screen. Identify the color to remove and create dynamic compositions.
How to Edit Text in CapCut
Adding Text:
Tap the Text icon, type your text, and customize color, fonts, shadow, etc. Adjust text duration by dragging its edge on the timeline.
Making Text Transparent:
Enhance your style by adjusting text transparency. In the style tab, drag the Opacity slider to achieve the desired effect.
Text Tracking:
Animate text to follow moving objects. Add text, swipe to Tracking, choose the tracking area, and start auto-tracking. Use the graphs feature for motion adjustments.
Text Behind Person Effect:
Create trendy effects by adding text behind a person. Export the video with text, create a new project, import the exported video, and use the Move background feature.
How to Edit Audio in CapCut
Adding Audio:
Enhance your video with background music or sound effects. Tap the Audio icon, choose Sounds from the stock library, and add tracks. Trim, split, or change speed as needed.
Changing Audio Volume:
Adjust video volume by tapping on the track and using the Volume icon. For more control, extract audio onto a dedicated track and use the Volume tool.
Auto Caption Feature:
Efficiently add captions using the Auto Captions feature. Create a new project, add the video, tap the Text icon, and select Auto Captions. Choose the source, and CapCut generates captions
Conclusion
In conclusion, mastering CapCut on both PC and Mac can significantly enhance your video editing capabilities. As an ETX specialist with extensive experience, I’ve shared valuable insights and tips to empower you on your creative journey. Embrace the world of video editing with confidence, knowing that you have the knowledge to make your visions come to life. Happy editing!
FAQ
Is CapCut free to use?
Yes, CapCut is absolutely free to download and use. There are no hidden costs or subscription fees.
Can I use CapCut on my old PC or Mac?
CapCut is designed to be efficient and can run on most computers, including older models. However, for the best experience, ensure your device meets the minimum system requirements.
Recommended Posts: