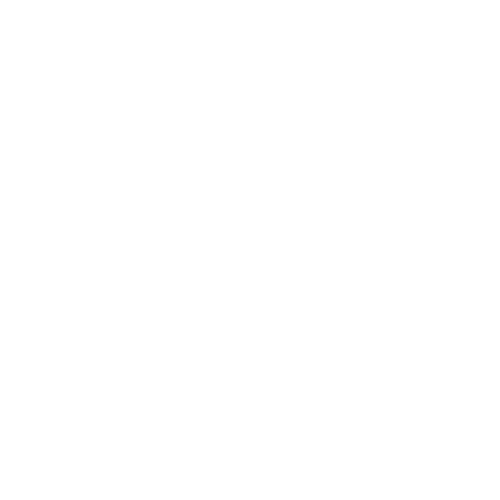Last Updated on January 23, 2024
Content creation is now more accessible and pervasive than ever before in the digital age. With the rise of social media platforms, the demand for captivating and eye-catching videos is increasing. Whether you are a novice or a seasoned videographer, the correct transitions can add style and professionalism to your videos. This article will examine the ten greatest transitions in Capcut, a popular video editing program, in order to help you improve your video editing skills.
Why Transitions Matter?
Not only do transitions make your videos appear cool, but they also play a crucial role in storytelling. They facilitate scene transitions, highlight key moments, and maintain viewer interest. Now, let’s examine the top 10 transitions offered by Capcut.
Getting Started with Capcut
Before we can discuss transitions, Capcut must be deployed and your video project must be prepared. Download Capcut from here if you haven’t already and import your recordings.
Transition #1: Fade In/Fade Out
The classic fade-in/fade-out transition is immutable. It fades in and out from black or white to create a seamless transition between segments. Follow these simple procedures to use it:
1. Select the footage to which the transition will be applied.
2. Click “Effects” and then select “Fade.”
3. Adjust the duration to your preference.
Transition #2: Swipe
The swipe transition gives your videos a dynamic element. It generates a sweep effect that reveals the next scene as it transitions from one clip to the next. To utilize it:
1. Select the segments between which you wish to transition.
2. Click “Transitions” and select “Swipe.”
3. Customise the swipe’s trajectory and duration.
Transition #3: Zoom In/Out
Zoom transitions are effective for highlighting particulars and transitioning between wide-angle and close-up views. Here is how to employ it:
1. Select the recording that you wish to zoom in or out on.
2. Click “Effects” and select “Zoom.”
3. Adjust the magnification level and duration to your specifications.
Transition #4: Split
The split transition divides the screen into two distinct and captivating sections. To apply it:
- Select the clip where the divide should be applied.
2. Click “Transitions” and select “Split.”
3. Customize the split’s direction and duration.
Transition #5: Glitch Effect
The glitch effect gives your videos a futuristic and rebellious feel. It simulates digital defects and distortions. To utilize it:
1. Select the clip that will be glitched.
2. Navigate to “Effects” and select “Glitch.”
3. Modify the glitch’s intensity and duration.
Transition #6: Luma Fade
Luma fade creates a seamless transition between two recordings by blending their luminance. It is ideal for creating a dreamlike or dramatic effect. To apply it:
1. Select the segments between which you wish to transition.
2. Click “Transitions” and select “Luma Fade.”
3. Modify the duration and intensity of the workout.
Transition #7: Blur
Your videos will be more mysterious and suspenseful with blurred transitions. It is especially useful for hiding or revealing specific details. To utilize it:
1. Select the recording to be blurred.
2. Click “Effects” and select “Blur.”
3. Adjust the blur’s intensity and duration.
Transition #8: Rotation
The rotation transition creates a humorous and dynamic effect by spinning your video. To apply it:
1. Select the footage that needs to be rotated.
2. Click “Transitions” then “Rotation.”
3. Customize the angle and duration of rotation.
Transition #9: Light Leak
Light leak transitions simulate the effect of light entering the camera lens. It lends a nostalgic and warm touch to your videos. To utilize it:
1. Select the recording to which you wish to add a light leak.
2. Click “Effects” and select “Light Leak.”
3. Adjust the intensity and duration accordingly.
Transition #10: Color Grading
Transitions based on color grading enable you to alter the color tones between clips, thereby establishing a distinct mood. To apply it:
1. Select the video footage that you wish to color grade.
2. Click “Effects” and select “Color Grading.”
3. Adjust the color settings to obtain the desired look.
Conclusion
Capcut’s video transitions can elevate your content from ordinary to extraordinary. Experiment with these 10 transitions to infuse your videos with depth and originality. Keep in mind that practice makes perfect, so continue to hone your editing skills.